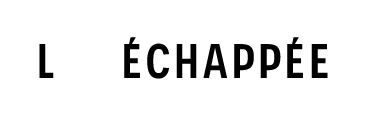Emprunter un livre numérique et le lire sur votre liseuse
Créer un compte Adobe et obtenir son identifiant Adobe
ATTENTION !
La dernière version d'Adobe digital editions (4.5.10) comporte des dysfonctionnements, nous vous conseillons de télécharger l'ancienne version (3.0)
https://www.adobe.com/support/digitaleditions/downloads.html
En bas de page, paragraphe "Downloads", télécharger Adobe Digital 3.0 version Mac ou Windows
1. Rendez-vous sur la page de connection Adobe.
2. Cliquez sur "Obtenir un ID Adobe".
3. Remplissez les champs et cochez : "J'ai lu et j'accepte les Conditions d'utilisation et la Politique de confidentialité", puis cliquez sur "S'inscrire".
4. Connectez-vous à votre messagerie électronique (avec l’adresse que vous avez renseignée ci-avant), vous y trouverez un mail de confirmation de votre inscription. Cliquez sur le lien de validation pour qu'elle devienne effective.
5. Conservez vos identifiants : adresse mail + mot de passe, vous en aurez besoin pour lire vos livres numériques empruntés.
Comment lire un livre numérique sur smartphone et tablette ?
ATTENTION ! Blue fire reader n'est plus disponible en téléchargement sur Ios et Android.
Nous vous conseillons de télécharger d'autres applications de lecture, Aldiko ou Bookari.
Il vous faut installer l'application Bluefire Reader sur le smartphone ou la tablette avec laquelle vous souhaitez lire votre livre emprunté. Rendez-vous sur le magasin d'applications de votre appareil (Play Store pour Androïd, App Store pour iOS). Cette application peut être utilisée grâce au compte Adobe créé au préalable.
Recherchez Bluefire Reader dans la barre de recherche et installer l'application.

A l'ouverture de l'application, renseignez votre ID Adobe (adresse mail choisie à la création du compte Adobe) et votre mot de passe. Cliquez sur "Autoriser", votre appareil est maintenant configuré pour la lecture de livres numériques. Vous n'aurez pas à reproduire ces étapes de paramétrage.
Emprunter un livre et l'ouvrir dans Bluefire Reader
Connectez-vous au Portail de votre médiathèque. Lorsque vous êtes sur la fiche descriptive du livre numérique que vous souhaitez emprunter, cliquez sur le bouton "Emprunter".
Vous pouvez télécharger le fichier de deux manières :
- en cliquant sur un lien de téléchargement classique
- en scannant le QR Code généré avec votre smartphone / votre tablette
Sur Androïd :
Vous pouvez lire le livre en cliquant sur Sauvegarder à Bluefire Reader.
Si vous choisissez l’option « Toujours », cet écran ne sera plus présenté les fois suivantes et les livres automatiquement seront ouverts dans Bluefire Reader. Un écran peut se présenter pour vous demander de supprimer les valeurs par défaut, cliquez sur Ok.
Le livre est téléchargé, vous pouvez le lire immédiatement en cochant En cours. Sinon, vous pourrez le faire plus tard en allant sur la bibliothèque de Bluefire Reader.
Sur iOS :
Il vous est proposer d’ouvrir un fichier URLlink.acsm dans Bluefire Reader.

Ouvrez le lien pour télécharger le livre dans la bibliothèque Bluefire Reader. Vous pouvez maintenant lire le livre numérique sur votre support Apple.
Retourner un livre emprunté dans Bluefire Reader
Sur Androïd :
1. Dans votre bibliothèque Bluefire, cliquez sur l'icône dans le coin en haut à droite

2. Cliquez sur le bouton flèche à droite du livre que vous souhaitez retourner

3. Cliquez sur le bouton retour

Le retour est enregistré en quelques minutes et le livre disparaît de votre bibliothèque Bluefire.
Sur iOS :
1. Dans votre bibliothèque Bluefire Reader, cliquez sur l’icône de réglages dans le coin supérieur droit et choisissez Affichage de liste
2. Ciquez sur le bouton information à droite du livre à retourner
3. Cliquez sur Retourner un emprunt
4. Une pop-up demande la confirmation du retour, cliquez sur Retour
Le retour est enregistré en quelques minutes et le livre disparaît de votre bibliothèque Bluefire.
Comment lire un livre numérique sur liseuse ou un ordinateur ? (Sauf liseuses Sony Reader)
Ce mode d'emploi s'applique à toutes les tablettes sauf liseuses Sony Reader (voir plus bas).
Première étape : installer Adobe Digital Editions sur votre ordinateur. Cette application permet d'ouvrir les livres numériques et de les transférer sur votre liseuse.
1. Téléchargez Adobe Digital Editions, choisissez la version compatible selon votre système d'exploitation (Mac ou Windows) et installez le programme
2. Si une mise à jour de l'application vous est proposée, cliquez sur le bouton Mettre à jour
3. Afin de lire les livres empruntés il faut en quelque sorte autoriser votre ordinateur à le faire. Pour cela, cliquez sur Aide > Effacer l'autorisation. Au préalable, l’autorisation accordée par défaut est uniquement valable sur votre adresse IP, et ne vous permettra pas de télécharger par la suite un livre numérique sur un autre support que votre ordinateur
4. Puis, cliquez sur Aide > Autoriser l'ordinateur. Choisissez le fournisseur Adobe ID, renseignez votre adresse mail (ID Adobe) et votre mot de passe. Cliquez sur Autoriser
Emprunter un livre numérique et le lire sur votre liseuse
1. Connectez-vous au Portail de votre médiathèque. Lorsque vous êtes sur la fiche descriptive du livre numérique que vous souhaitez emprunter, cliquez sur le bouton "Emprunter", puis téléchargez le document (grâce à l'URL donné)
2. Une pop-up vous propose d’ouvrir ou de télécharger un fichier URLlink.acsm. Choisissez Ouvrir avec Adobe Digital Editions. L'historique de vos prêts, disponible dans votre compte adhérent inclue le lien pour télécharger à nouveau le livre emprunté. Vous pourrez donc ouvrir le livre sur un autre appareil si vous le désirez. Mais attention : il faut que cet appareil soit autorisé avec le même identifiant Adobe.
3. Adobe ajoute automatiquement le livre emprunter à la bibliothèque du logiciel.
Vous pouvez maintenant lire le livre sur votre ordinateur dans Adobe Digital Editions ou le transférer à votre liseuse.
Transférer un livre sur votre liseuse
1. Ouvrez Adobe Digital Editions. Connectez votre liseuse à l'ordinateur grâce au cable USB fourni avec la liseuse.
2. Comme nous l'avons vu plus haut vous devez maintenant autoriser votre liseuse avec le même identifiant Adobe que le logiciel. Dans Adobe Digital Editions, dans le champ Périphériques, puis cliquez sur Effacez l’autorisation du périphérique
3. Toujours dans le champ Périphériques, cliquez sur Autoriser le périphérique
4. Dans le champ Biblioroms > Tous les éléments, sélectionnez le livre que désirez transférer et glissez/déposez-le sur votre périphérique
5. Votre livre est transféré sur la liseuse ! Vous pouvez débrancher la liseuse de votre ordinateur et lire votre livre de n'importe où.
Retourner un livre emprunté dans Adobe Digital Editions
Sélectionnez le livre à retourner et faite un clic droit avec la souris. Sélectionnez Restituer l’élément emprunté puis, sur la prochaine fenêtre, cliquez sur Restituer. En quelques minutes, votre retour est traité et le livre disparaît de votre bibliothèque.
Comment lire un livre numérique sur une liseuse Sony Reader ?
Sur Windows :
Première étape : installer Sony Reader sur votre ordinateur. Cette application permet d'ouvrir les livres numériques et de les transférer sur votre liseuse.
1. Téléchargez Sony Reader for PC. Cochez la case "J'ai lu l'avis de non-responsabilité et accepte les conditions générales." et cliquez sur Téléchargement. Installez le logiciel.
2. Si une mise à jour de l'application vous est proposée, cliquez sur le bouton Mettre à jour
3. Il faut autoriser votre ordinateur afin de pouvoir lire des livres empruntés. Dans l’onglet d’information, sous la section Reader for PC/Mac, cliquez sur le bouton Autoriser. Dans la fenêtre d’autorisation, inscrivez votre identifiant Adobe et votre mot de passe, puis cliquez sur OK
Emprunter et transférer un livre sur votre liseuse Sony Reader
1. Connectez-vous au Portail de votre médiathèque. Lorsque vous êtes sur la fiche descriptive du livre numérique que vous souhaitez emprunter, cliquez sur le bouton "Emprunter", puis téléchargez le document (grâce à l'URL donné)
2. Une pop-up vous propose d’ouvrir ou de télécharger un fichier URLlink.acsm. Choisissez Ouvrir avec Reader for PC. L'historique de vos prêts, disponible dans votre compte adhérent inclue le lien pour télécharger à nouveau le livre emprunté. Vous pourrez donc ouvrir le livre sur un autre appareil si vous le désirez. Mais attention : il faut que cet appareil soit autorisé avec le même identifiant Adobe.
3. Reader ajoute automatiquement le livre emprunter à la bibliothèque du logiciel.
Vous pouvez maintenant lire le livre sur votre ordinateur dans Reader for PC ou le transférer à votre liseuse.
Transférer un livre sur votre liseuse Sony Reader
1. Ouvrez Ready for PC sur votre ordinateur. Connectez votre liseuse à l'ordinateur grâce au cable USB fourni avec la liseuse.
2. L’étape suivante diffère selon le modèle de votre Sony Reader :
- Pour la Sony Reader PRS-T1 (modèle de 2011) : lorsque l’écran de la liseuse vous le propose, tapez sur Mode de transfert des données.
- Pour la Sony Reader PRS-T2 (modèle de 2012) et PRS-T3 (modèle de 2013) : lorsque l’écran de la liseuse vous demande si vous souhaitez vous connecter à l'ordinateur, tapez sur Oui.
3. A la première connexion de votre liseuse, une pop-up vous propose d'activer la synchronisation automatique, cliquer sur Oui. La synchronisation - c’est-à-dire le transfert des livres ajoutés à votre bibliothèque vers votre liseuse - devrait se faire automatiquement. Si la synchronisation ne s’est pas faite automatiquement, allez sur Reader, cliquez sur l’onglet Synchroniser, puis sur le bouton Synchroniser maintenant.
4. Une fois vos livres transférés vers votre liseuse, pour éjecter votre Sony Reader de façon sécurisée, cliquez sur le bouton d’éjection dans la barre principale.
Retourner un livre dans Reader for PC
Sélectionnez le livre à retourner et cliquez sur le bouton représentant une bibliothèque publique (Retourner le livre emprunté sélectionné), situé en bas de l’écran.
En quelques minutes, votre retour est traité et le livre disparaît de votre bibliothèque.
Des difficultés ?
Mon identifiant et mon mot de passe ne fonctionnent pas
N’hésitez pas à nous écrire à Cette adresse e-mail est protégée contre les robots spammeurs. Vous devez activer le JavaScript pour la visualiser., nous vous apporterons une réponse.
J’utilise une tablette et un message d’erreur m’indique que je n’ai pas les droits de lecture sur le document emprunté.
Vérifiez que votre logiciel Bluefire reader est bien « identifié », en ouvrant Bluefire puis en cliquant sur l’icône « i ».
Si votre adresse email n’apparaît pas comme adresse d’authentification, c’est que vous n’avez pas identifié votre tablette.
J’utilise une tablette et mon ebook s’ouvre avec une autre application que Bluefire sans me demander mon avis
Allez dans les paramètres de votre tablette, puis effacez l’historique et les préférences de votre navigateur.
Ou téléchargez un autre navigateur (ex : Mozilla Firefox), puis empruntez un livre à partir de ce navigateur.
J’utilise une tablette et lorsque je tente de télécharger un livre numérique en utilisant le navigateur Chrome, j’obtiens systématiquement le message « échec du téléchargement ».
Certaines versions du navigateur Chrome gèrent mal les documents .acsm (les ebooks que vous empruntez). Utilisez plutôt Safari ou Mozilla Firefox.
Je suis sur ordinateur et à chaque fois que je tente de créer un identifiant Adobe, j’ai un message d’erreur type « Désolée, cette page n’est pas disponible »
Il s’agit d’une erreur d’affichage, votre identifiant Adobe a bien été créé. Vous pouvez le rentrer dans votre logiciel Adobe Digital Editions.
Je suis sur ordinateur et l’icône de ma liseuse n’apparaît pas sur Adobe Digital Editions.
N’oubliez pas de valider la connexion sur l’écran de votre liseuse après branchement à votre ordinateur.
Vérifiez que les paramètres de sécurité de votre ordinateur ne sont pas trop stricts.
Tournez-vous vers votre service client.
Signification des messages d'erreur
Certains messages difficilements compréhensibles peuvent apparaitrent sur vos écrans, voici leur signification :
E_ADEPT_CORE_LOAN_SIGNATURE Placez-vous dans le logiciel Adobe digital editions. Cliquez sur CTRL+SHIFT+ DFermez le logiciel.Créez un nouvel ID ADOBE (différent du précédent) et entrez le dans Adobe Digital Editions.
E_LIC_ALREADY_FULFILLED_BY_ANOTHER_USER Ce message indique que vous avez déjà téléchargé ce fichier sur un autre ordinateur. Si vous souhaitez, le télécharger sur un nouvel ordinateur, celui-ci doit être autorisé avec le même ID Adobe.
E_ADEPT_REQUEST_EXPIRED Vérifiez que les paramètres de votre ordinateur sont à jour (date, jour, heure), puis redémarrez votre ordinateur.
E_ADEPT_IO Le téléchargement a échoué. Téléchargez le fichier à nouveau.
Si cette solution ne fonctionne toujours pas rendez vous sur la Page d'aide Adobe
E_ADEPT_DATABASE
Vérifiez que les paramètres de sécurité de votre ordinateur ne sont pas trop stricts.Vérifiez que les paramètres de votre ordinateur sont à jour (date, jour, heure), puis redémarrez votre ordinateur.
OUPS! IMPOSSIBLE D'OUVRIR CE DOCUMENT. Ce document est protégé par la Gestion des Droits Numériques (DRM) d'Adobe ne peut pas s'ouvrir avec votre identifiant Adobe. Connectez-vous avec l'identifiant Adobe autorisé et réessayez. Votre Kobo doit avoir le même identifiant que votre ordinateur. Pour corriger l’identifiant de votre Kobo, vous pouvez vous reporter au mode d’emploi suivant : guide de démarrage pour les liseuses Kobo.
Ce message peut être aussi lié à un bug connu de la nouvelle version d'Adobe Digital Edtion 4.5.10. Essayer de revenir vers une version antérieure de votre logiciel Adobe. Certains sites sur Internet proposent des versions plus anciennes en téléchargement.
E bad loan ID
Il s’agit d’un bug de la version 2.0 d’Adobe Digital Editions. Il se peut que le livre ait été rendu malgré le message d’erreur. Dans le cas contraire, il vous faudra attendre l’expiration des 28 jours d’emprunts.
END FAQ
Maintenant, faites votre choix dans la Liste des livres numériques de la bibliothèque Méjanes !